Begin by going to http://www.arcgis.com then clicking on the Make a Map link near the center of the screen. If you get through that step you should be good to get through the rest of this. :-)
You should now see a nice map of the United States. Don't get side-tracked by exploring other parts of the country with this map. We have to get some work done. In the upper right corner, type in Bismarck, ND then click the magnifying glass or press enter. You should now be zoomed in to Bismarck. This is a nice map but it doesn't yet have enough detail to allow us to zoom in sufficiently. Therefore, click on the Basemap button in the upper left and click on the "Streets" base map:

So far we have only been using the Esri data. Now let's add some GIS Hub data, continuing to focus on using data from the Bismarck-Mandan area. By the way, this Bismarck-Mandan data that we'll be using is from 2009 and is courtesy of a joint-funded effort between the Cities of Bismarck and Mandan, the Bismarck MPO, the State of North Dakota, and the U.S. Geological Survey. The imagery and the elevation are both high-resolution.
In the upper left corner, click on the Add button then click on Add Layers from the drop-down. In the "Find:" field enter "North Dakota" without the quotes then click the Go button across from the "Find:" field. You should now see a list of items to select from:

Please pay close attention to the following steps as it is easy to click on the wrong link, arrow, or other doo-hinky.
Click the Add link that is associated with the All_Elevation item. Your screen will eventually go gray, showing some topography.
Click the Add link that is associated with the Basemap_Imagery item. You will now see some imagery appear, hiding the topography.
Click the Done Adding Layers button near the bottom of the screen.
For the moment, remove the check mark in front of the "Basemap_Imagery" item in the table of contents on the left.
Let's work on getting some contours to show up. Click on the "All_Elevation" item in the table of contents then click on the "Statewide" item. You should now see a number of items show up including the one named "Shaded Relief NED 30meter". Remove the check mark in front of this and now you should be back to the streets of Bismarck-Mandan. See this stuff is easy.
Click on the Cities item and then put a check mark in front of the "Bismarck-Mandan 2009 10-foot Contours" item (10-foot means 10-foot changes in elevation):

At this point, you may or may not see the contours show up. If you don't then zoom in a bit more and/or pan to your area of interest. If you don't see contour labels right away, don't panic. Zoom in a bit more and you will see them.
After you see the labels show up on the 10-foot contours, you can now consider removing the check mark in front of that layer and replacing them with the "Bismarck-Mandan 2009 2-foot Contours" which have a lot more detail. Once again, zoom in more to see the labels.
So far you've been using the "Streets" base map. Let's switch to using the high-resolution Bismarck-Mandan imagery. Afterall, let's make good use of our tax dollars! In the table of contents, hover your mouse over the "Basemap_Imagery" item to see a little arrow show up to the right. Click on the arrow and select the "Move Down" item from the list to place the imagery below the elevation data.
Now put a check mark in front of the "Basemap_Imagery" item to turn on the imagery. That's nice eh?!

That's about it. Please remember that these contours (and other data) are always models using the best available data, resources and technologies. Any item on a map will have a certain amount of error built into it, so use ANY map with caution. All data on maps have associated scales, horizontal accuracies, vertical accuracies, and other attributes that together introduce a certain amount of error.
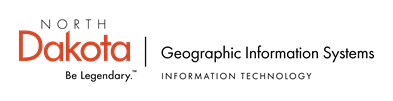
No comments:
Post a Comment