There are three formats that these data are available in: Web Map Service (WMS), Esri format, and Web Coverage Service (WCS). The data served out via WMS are generally for display only and are generally best used by non-Esri desktop software or web-based applications. One cannot change the display characteristics of a WMS service other than which layers are on or off.
The Esri format is the most likely format you’ll encounter because that is what you first see once you’ve established an ArcGIS Desktop connection to the GIS Hub. For example, once you’ve used ArcMap to connect to the GIS Hub using the Server URL of “http://ndgishub.nd.gov/arcgis/services”, you will see many different services and some folders. If you click on the All_Elevation item and then click the Add button, you are using the Esri format. The problem with the Esri format is that like the WMS data it is display-only, you cannot change its symbology. It will remain in shades of gray.
However, you can use the Identify button in ArcMap and click on the data to find out its elevation. This is the situation at ArcGIS Server/ArcGIS Desktop at 9.3.1. Perhaps things are different at version 10 or perhaps I have set up something incorrectly. If you are getting different behavior than what I’m describing, or know something that I don’t which is very possible, please let me know, but I digress.
WCS is similar to WMS in that non-Esri desktop software can consume these data in this format. However, ArcMap does a great job of using WCS data – you can query the data values with the Identify button and you CAN set the symbology for display. For example, instead of the gray scale image you can define the color range.
To show that using WCS data in ArcMap is relatively easy we’ll go through an example. Begin by going out to the GIS Hub REST and clicking on the All_Elevation item. See, this is easy stuff. Scroll down to the Supported Interfaces section near the bottom of the page then click on the WCS link in that section. This will bring up an ugly-looking page but if you’ve been with me so far I don’t think this will deter you. You’ll see a number of lines containing “xlink:href” followed by a URL (click on the image to expand it):

Copy only the URL within but not including the quotes and then fire up ArcMap. In ArcMap click on the Add Data button then navigate to the top of the menu items until you see the GIS Servers item:

Double-click the GIS Servers item then double-click the Add WCS Server item. Into the URL field paste the URL that you copied from the GIS Hub REST page, then click the Get Coverages button. At this point you will see something like this:

Click OK, making a mental note of the contents of the Name field (so that you can go back to this later), then click the Add button. You will now see a list of all layers in the service:

Click on the “DEM NED 30meter” and the “Shaded Relief NED 30meter” layers to add them to ArcMap. But they are displayed in gray scale but we want to use color! Not to worry! If you don’t know the DEM and Shaded Relief grid values, use the Identify tool to determine the approximate range of elevation values. If you do this, it’s highly recommended that you first zoom in to selected areas before doing the Identify on the DEM and Shaded Relief as the results come back much faster and you may avoid an ArcMap crash.
Go to the properties of the DEM and select the Symbology tab. For Stretch type select “Minimum-Maximum” then place a check mark in the box on the Edit High/Low Values line. Now provide minimum and maximum values and click the Apply button. The dialog should look similar to:

You should now be able to see discernable features in the DEM, though it will still be gray scale:

Do the same thing for the Shaded Relief, setting the minimum and maximum values based on the results from using the Identify tool on the Shaded Relief. Values of 0-350 might be a good starting point in this example.
Time to display the DEM in color! Within the Symbology tab, select a Color Ramp item. You may find it useful to show the names instead of the graphic view. Right-click on the Color Ramp field and then remove the check mark in front of Graphic View, then scroll down and select Elevation #1 or Elevation #2. Click on the Display tab and set the transparency value to something like 40 percent, then click the OK button. In the table of contents, be sure that the DEM layer is above the Shaded Relief layer. When finished, you should now see something like this:

If you would like more information on the finding and using of the GIS Hub web services please visit our Web Services page.
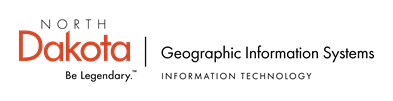
No comments:
Post a Comment