The old data downloading application has already been replaced in the Hub Data Portal. In the old and soon to be removed legacy Hub Explorer, the old data downloading application will be removed. At that point, the Hub Data Portal will be THE entry point to GIS Hub data.
Let's have a brief look at this new data downloader using two examples.
First Example - Hub Data Portal (Don't worry, the second example is MUCH shorter!)
In the Hub Data Portal click on the GovtLands_State link under the Categories section:
Now click on the More Information button associated with State Parks:
Of course, carefully read through the data description, then scroll down to the Transfer Options section then click on the Download State Parks link:
Clicking on the download link will bring up the "order form" that you can use to specify the extents of the data, the coordinate system, and the file format:
Two important things to note here:
- Clipping method - the default is for no clipping to be done. Or, you can draw a boundary or you can select a county. Data that you select will be clipped to these boundaries.
- The ability to select additional data layers to download (total limit is 5) - So even though you selected to download State Parks in this example, you now have the option of selecting additional layers to download at the same time. This will be useful if you know that you have additional layers you have to download and don't desire to select those additional layers via the Hub Data Portal.
Click OK to get a message that you will have to wait a bit to be notified:
Eventually, you'll receive an email that will look something like this:
Important Note: You will want to click that link within a day or so of receiving the email. Because the server data is automatically cleaned up, if you receive this email on Friday, that link in the email may or may not work on Monday.
Click on the link in the email and then depending on your system, you'll be given the option to download the .zip or open up the .zip. When the .zip is opened you'll see something like this:
Important Note: You have two folders in the .zip file, one for gasp, metadata and one for the data itself. You can view the metadata file(s) in a text editor to determine who to call if you have a question. Or, depending on your software and file format, you can import the metadata file(s) into your dataset(s).
Second Example (Hub Explorer)
When viewing data in the Hub Explorer, open up the Table of Contents, browse to a layer, and then click on the text page icon in front of the layer name:
Once you click on that, a new page will pop up, containing the Hub Data Portal but with the page contents being that of the layer that you selected in the Table of Contents. At this point, you now scroll down to the Transfer Options section just like you did in the previous example.
See, that was easy!
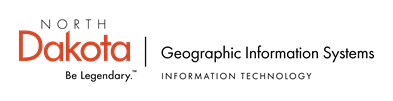









No comments:
Post a Comment